화면을 구성하는 기본 문법들을 하나씩 정리해보기
View
페이지 안에 필요한 영역을 구현하는 포스트잇 같은 역할
<View>로 시작을 하면 문이 열리면서 장면 한개씩 생성되는걸로 이해된다
한 장면이 끝났다면 끝에는 항상 </View> 로 문을 닫아준다
Text
글자를 입력하려면 <Text>로 시작한다
한 문장이 끝났다면 끝에는 마찬가지 </Text>로 끝낸다
ex) 연습해보기
import { StatusBar } from 'expo-status-bar';
import React from 'react';
import { StyleSheet, Text, View } from 'react-native';
export default function App() {
return (
<View style={styles.container}>
<Text>Open up App.js to start working on your app!</Text>
<StatusBar style="auto" />
</View>
);
}
화면 구성은 항상 꾸미기가 필요하기때문에
입력할땐 <View style={styles.container}> 라고 시작해준다
'이제 container라는 장면을 만들겠다' 정도의 의미
그리고 </View>로 닫기전에 필요한 기능들을 넣으면 된다
<View style={styles.container}>
<Text> 하고픈말 블라블라~~ </Text>
</View>
이런식으로
ScrollView
고정된 한 화면만 표현할땐 View를 쓰면 되지만,
화면이 길어서 스크롤바로 내려야하는 화면을 표현할때 쓴다
마찬가지 </ScrollView>로 닫는다
Button
말그대로 클릭했을 때, 다른 어떤 화면을 구현시킬 때 쓰는 버튼기능
★ 앱개발에 쓸때는 Button 보단 TouchableOpacity 를 주로 쓴다고 한다
ex) 연습해보기
import React from 'react';
import { StyleSheet, Text, View, ScrollView, TouchableOpacity, Alert } from 'react-native';
export default function App() {
const customAlert = () => {
Alert.alert("TouchableOpacity에도 onPress 속성이 있습니다")
}
return (
<ScrollView style={styles.container}>
<Button
style={styles.buttonStyle}
title="버튼입니다 "
color="#FF0000"
onPress={() => {customAlert()}}
/>
<TouchableOpacity style={styles.textContainer} onPress={customAlert}>
<Text style={styles.textStyle}>영역을 충분히 갖는 텍스트 입니다!</Text>
</TouchableOpacity>
</ScrollView>
);
}
ScrollView로 장면을 연 다음
Button 기능을 넣고
아래에는 버튼의 스타일 꾸미기, 버튼 글씨. 색깔. 클릭기능 삽입 등
혹은 TouchableOpacity 기능을 사용한다
앞으론 TouchableOpacity만 사용하기로.
※참고. <Button 기능을 마무리할 땐 /> 로 끝내고
<TouchableOpacity>은 끝에 </TouchableOpacity> 로 마무리
Image
화면에 이미지를 구현시킬 때 크게 두가지 방법이 있다
1. 개발폴더 안에 이미지를 저장하여 그 파일을 불러오기
- import 를 사용하여 assets에 있는 이미지를 불러온다
import React from 'react';
import { StyleSheet, Text, View, Image } from 'react-native';
import favicon from "./assets/favicon.png"
export default function App() {
return (
<View style={styles.container}>
<Image
source={favicon}
resizeMode={"repeat"}
style={styles.imageStyle}
/>
</View>
);
}
상단 import 명령어를 통해 assets 폴더에 있는 favicon이란 이미지를 불러와놓고
View 장면안에 <Image source={favicon}/> 방식으로 favicon 이미지를 사용한다
resizeMode나 style은 이미지를 꾸미는 명령어
<Image 태그 사용설명서>
https://reactnative.dev/docs/image#docsNav
Image · React Native
A React component for displaying different types of images, including network images, static resources, temporary local images, and images from local disk, such as the camera roll.
reactnative.dev
2. 외부 이미지 링크를 넣어 불러오기
- uri 명령어를 통해 주소를 링크하여 이미지를 불러온다
import React from 'react';
import { StyleSheet, Text, View, Image } from 'react-native';
export default function App() {
return (
<View style={styles.container}>
<Image
source={{uri:'https://images.unsplash.com/photo-1424819827928-55f0c8497861?fit=crop&w=600&h=600%27'}}
resizeMode={"cover"}
style={styles.imageStyle}
/>
</View>
);
}
<Image source={{uri : '링크할 주소'}} 방식으로 불러온다
styles
<View style={styles.~~~}> </View> 를 통해 한 장면을 구현했다면
각 기능들을 꾸며주어야 하는데 그러기 위해선 먼저 꼭!
상단에서 import {StyleSheet, Text, View, ScrollView, TouchableOpacity} from 'react-native';
내가 사용할 기능들을 넣어주어야 꾸미기가 적용된다
꾸미기는 </View> 로 닫은다음
아래
const styles = StyleSheet.create({
로 시작하고
내가 사용한 장면들의 이름들을 불러와서 각기 꾸며주면된다
Flex
화면을 분등하는 역할
View로 여러장면을 열었다면 flex를 통해 장면들의 범위를 정해준다
1장면, 2장면 생성 시
1장면 = flex 1 2장면 = flex 2
라고 했다면 전체 3에서 1장면은 1/3, 2장면 2/3를 차지하게 된다
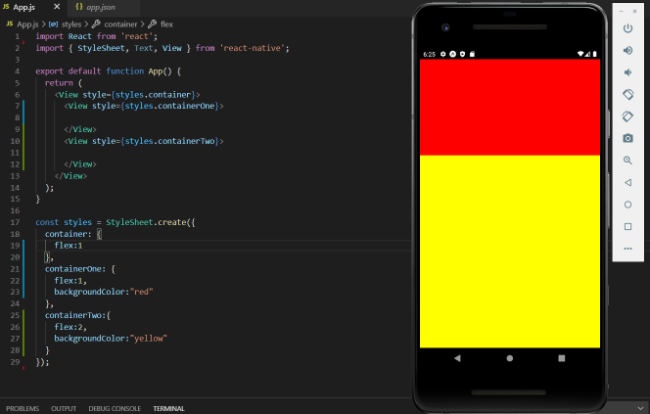
ex) 연습해보기
import React from 'react';
import { StyleSheet, Text, View, Image } from 'react-native';
export default function App() {
return (
<View style={styles.container}>
<View style={styles.containerOne}>
<View style={styles.containerTwo}>
<Text style={styles.textStyle}> 어우더워 </Text>
</View>
<View style={styles.Image}>
</View>
라고 썼다면 아래에
const styles = StyleSheet.create({
container: {
flex:1
},
containerOne: {
flex:1,
backgroundColor:"red"
},
containerTwo:{
flex:2,
backgroundColor:"yellow"
}
textStyle: {
color:"red",
fontSize:20,
fontWeight:"700",
textAlign:"center"
}
});
글씨영역 설정하기 추가연습해보기
textContainer: {
margin:10, → //영역의 바깥 공간 이격을 뜻한다
padding: 10, → //영역 안의 컨텐츠 이격 공간을 뜻합니다
borderRadius:10, → //테두리의 구부러짐을 결정합니다. 지금 보면 조금 둥글죠?
borderWidth:2, → //테두리의 두께를 결정합니다
borderColor:"#000", → //테두리 색을 결정합니다
borderStyle:"dotted", → //테구리 스타일을 결정합니다. 실선은 solid 입니다
flex 확장기능 연습
- flexDirection = 영역의 방향
- justifyContent = flexDirection과 동일한 방향으로 정렬하는 속성
flexDirection: 'column'에서 justifyContent는 상하 정렬,
flexDirection: 'row'에서 justifyContent는 좌우 정렬을 뜻한다
flex-start, center, flex-end, space-between, space-around 속성을 가진다
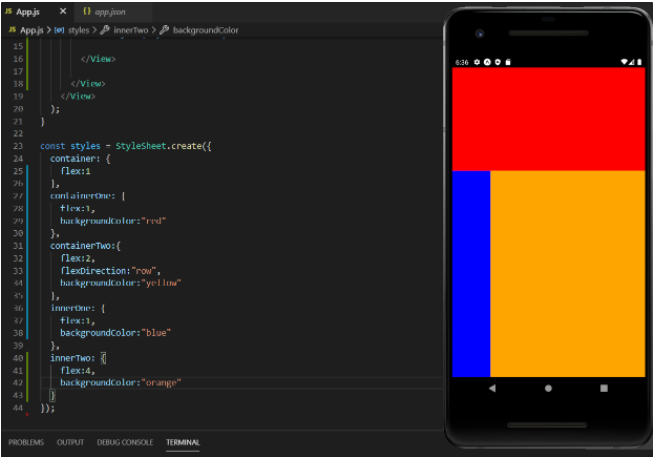
const styles = StyleSheet.create({
container: {
flex:1
},
containerOne: {
flex:1,
backgroundColor:"red"
},
containerTwo:{
flex:2,
flexDirection:"row",
backgroundColor:"yellow"
},
innerOne: {
flex:1,
backgroundColor:"blue"
},
innerTwo: {
flex:4,
justifyContent:"flex-start",
backgroundColor:"orange"
}
});
기본적인 기능들과 문법들을 익혀봤으니
다음엔 직접 메인화면 꾸며보는 실습을 해보자!
'앱개발 종합반 개발일지' 카테고리의 다른 글
| 스파르타_3주차 (각종 기능; 카테고리, 상태바, 네비게이션, 공유, 링크) (0) | 2022.05.23 |
|---|---|
| 스파르타_3주차 (Component, Props, State, useState, useEffect) (0) | 2022.05.23 |
| 스파르타 앱개발 종합반_2주차(JSX 기본문법 익히기) (0) | 2022.05.11 |
| 스파르타 앱개발 종합반_2주차(프로그램 기본 셋팅) (0) | 2022.05.11 |
| 스파르타 앱개발 종합반_1주차(앱개발용 문법) (0) | 2022.05.04 |



